Fonte do texto: https://tecnoblog.net/308575/como-usar-o-google-docs/
Usar o Google Docs da melhor maneira envolve empregar algumas dicas e macetes, alguns poucos conhecidos e outros que parecem básicos, mas que fazem toda a diferença na hora de entregar documentos, planilhas e apresentações de qualidade.
Conheça 7 dicas a seguir.
- Como colocar margem no Google Docs [configuração de página]
- Como transcrever áudio no Google Docs (voz ou arquivo)
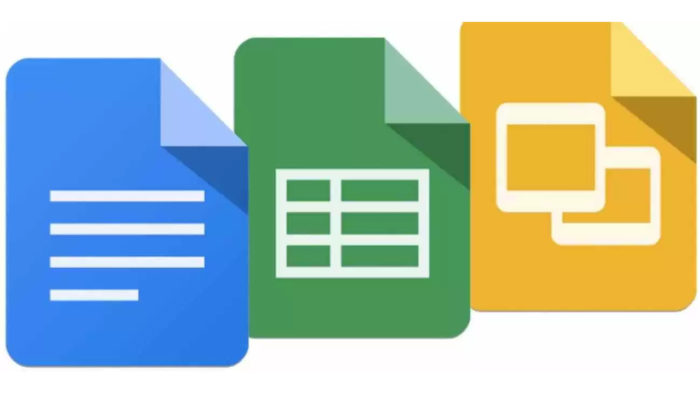
7 dicas de como usar o Google Docs
1. Use o Google Docs offline
O Google Docs possui uma extensão exclusiva para o Google Chrome, chamada Documentos Google off-line (chrome.google.com), que permite trabalhar com documentos, planilhas e apresentações sem estar conectado à internet. Uma vez instalada, será preciso dar permissão para um arquivo online ficar disponível offline.
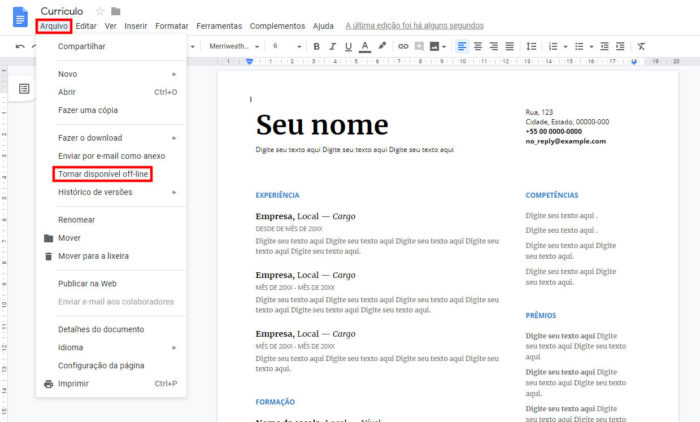
- Acesse o Google Docs e abra o documento desejado;
- Clique em “Arquivo”, “Ativar acesso offline”.
E pronto.
2. Transcreva áudio
O Google Docs é capaz de transcrever áudio e traduzir voz para texto facilmente. Isso vale também para arquivos, embora neste último seja preciso algumas gambiarras. Para transcrever voz pelo Google Docs no computador, faça o seguinte:
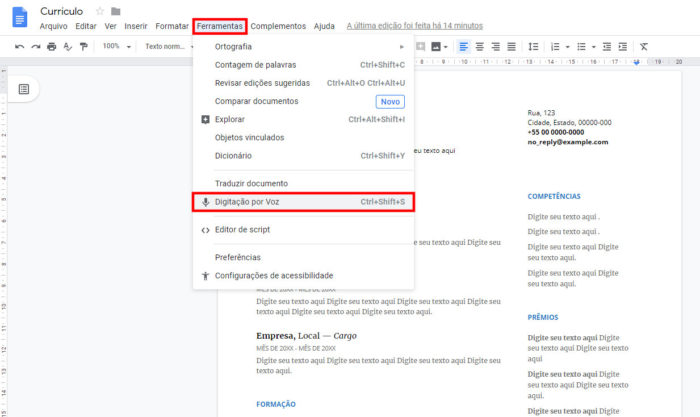
- Conecte um microfone ao computador;
- Abra um novo arquivo no Google Docs pelo Google Chrome;
- Clique em “Ferramentas”, “Digitação por Voz”;
- Clique no ícone do microfone e comece a ditar o texto,
de forma clara e em ritmo normal; - Para terminar a gravação, clique no ícone do microfone.
3. Recupere uma versão anterior de um documento
Caso você faça uma alteração em um documento que não deveria, ainda é possível restaura-lo para o estado anterior, antes das modificações. O Google Docs armazena diversas revisões e você pode selecionar qual deseja usar.
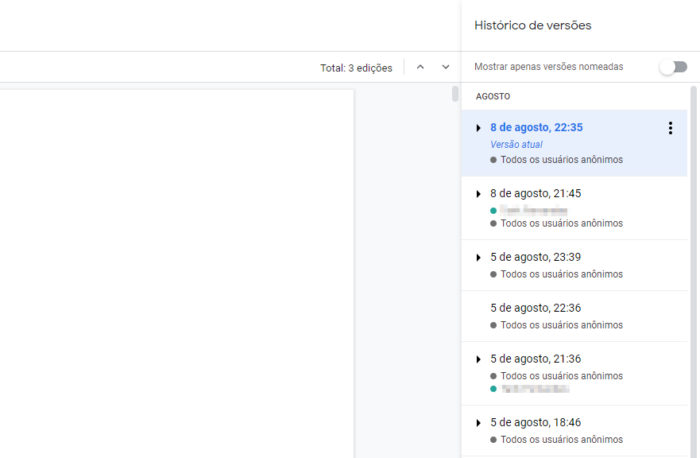
- Abra o documento do Google Docs;
- Clique em “Arquivo”, “Histórico de revisões”, “Ver histórico de revisões”;
- O Google Docs irá exibir à direita todas as revisões do documento;
- Para salvar a cópia de uma revisão, clique em “Mais ações” (os três pontinhos), “Fazer uma cópia”.
4. Crie um dicionário pessoal
O Google Docs permite que o usuário inclua palavras que costuma usar em um dicionário pessoal, para o caso do revisor ortográfico não reconhecer termos frequentes, como marcas e nomes próprios (ou palavras em outras línguas e gírias).
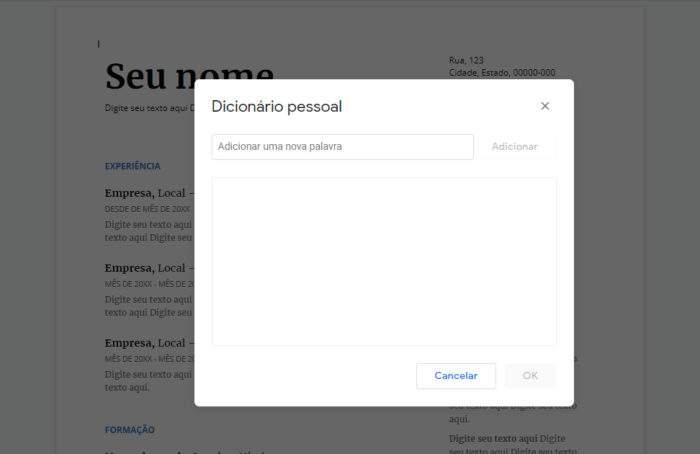
- Abra o documento do Google Docs;
- Clique em “Ferramentas”, “Ortografia”, “Dicionário pessoal”;
- No campo “Adicionar uma nova palavra”, digite a palavra que você deseja incluir no dicionário do Google Docs;
- Clique em “OK”;
- Repita para cada nova palavra que deseja adicionar.
5. Use mais fontes
O Google Docs possui um número considerável de fontes, além das padrão. Ele conta também com diversos alfabetos como o árabe, o grego, o hebraico, o japonês, o cirílico e etc., permitindo que o usuário escreva o texto como quiser ou no idioma que preferir.
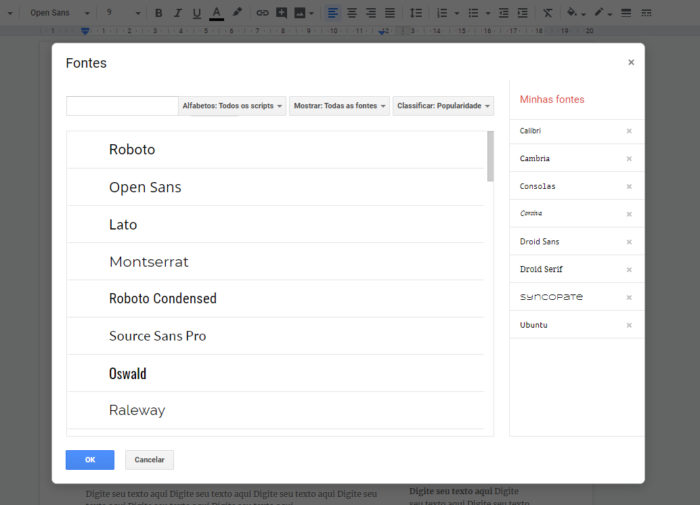
- Abra o documento do Google Docs;
- Clique no menu de fontes na Barra de Ferramentas e depois, em “Mais fontes”;
- À esquerda, selecione outras fontes que deseja disponibilizar;
- Em “Alfabetos”, mude para o alfabeto de outro idioma e selecione as fontes que também deseja incluir;
- Clique em “OK”.
As novas fontes ficarão disponíveis no menu de fontes.
6. Use o corretor ortográfico
Quando um texto está muito longo, fica difícil verificar onde estão os erros de digitação ou de concordância. Para isso, o Google Docs conta com um corretor ortográfico, que assinala os erros e sugere correções.
Para ativa-lo, faça o seguinte:
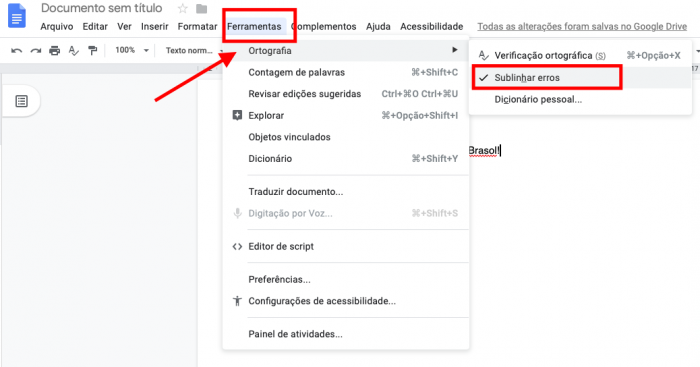
- Abra o documento do Google Docs;
- Clique em “Ferramentas”, “Ortografia” e marque a opção “Sublinhar erros”.
Com isso, os erros ortográficos serão sublinhados em vermelho. Para fazer correções em textos longos, use a ferramenta de verificação:
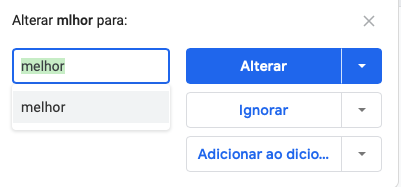
- Clique em “Ferramentas”, “Ortografia”, “Verificação ortográfica”;
- O Google Docs irá selecionar cada palavra errada e sugerir correções ou você pode corrigir manualmente.
7. Ajuste as margens e espaçamento entre as linhas
PAra quem precisa escrever documentos ou trabalhos acadêmicos, é essencial seguir as normas ABNT. De todas elas, as mais básicas (e as que muita gente esquece) são os ajustes de margem e espaçamento de linha, que são bem simples de fazer.
Primeiro, vejamos as margens:
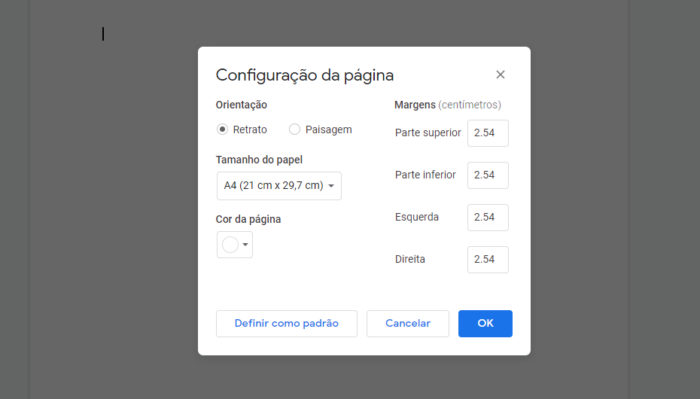
- Clique em “Arquivo”, “Configuração da página”;
- Em “Margens”, defina em centímetros o espaçamento de cada margem, nas seguintes configurações:
Superior: 3 cm
Inferior: 2 cm
Esquerda: 3 cm
Direita: 2 cm; - Clique em “OK”.
Agora, ajuste o espaçamento entre as linhas:
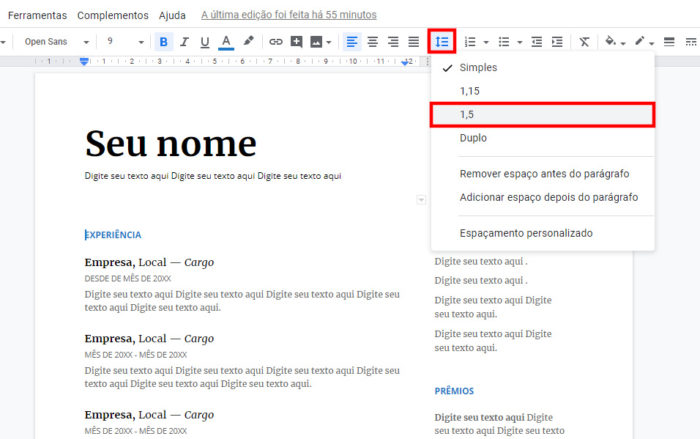
- Clique no botão “Espaçamento entre linhas”;
- Clique em “1,5”.
E pronto.


Nenhum comentário:
Postar um comentário
Comente aqui...