Fonte do texto: https://canaltech.com.br/utilitarios/como-criar-planilhas-dinamicas-google-docs/
As planilhas dinâmicas são um recurso muito interessante para quem precisa realizar cálculos ou cruzar dados dentro de uma planilha já existente. Dessa forma, é possível calcular a média de salário de uma equipe, o número total de vendas de um produto, entre outras situações. Através do Google Planilhas, um editor incluso no Google Docs, é possível acessar essa funcionalidade em poucos passos.
- 8 funções que você não conhecia do Google Sheets
- Os principais atalhos de teclado do Google Docs e Sheets
- Como usar o Google Drive para editar planilhas do Excel
O procedimento permite criar uma planilha usando as colunas como fonte para os dados. Entre as funções disponíveis para valores, é possível calcular soma, média, valores mínimo e máximo, entre outras opções. Assim como os arquivos do Google Planilhas, pode ser compartilhada e acessada por várias pessoas ao mesmo tempo. Veja como criar!
Google Docs: como criar planilhas dinâmicas
Passo 1: acesse docs.google.com/spreadsheets e abra uma planilha de sua escolha;
Passo 2: selecione as células que deseja utilizar na planilha dinâmica. É importante que todas as colunas tenham cabeçalho na primeira linha. Em seguida, clique em "Dados";
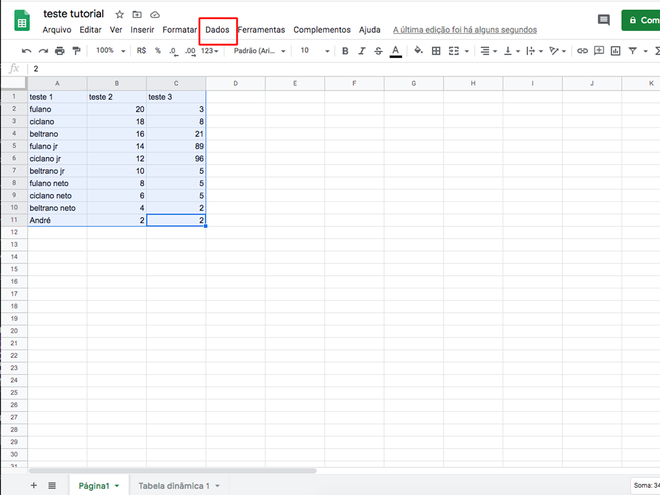
Passo 3: dentro da aba "Dados", selecione a opção "Tabela dinâmica";
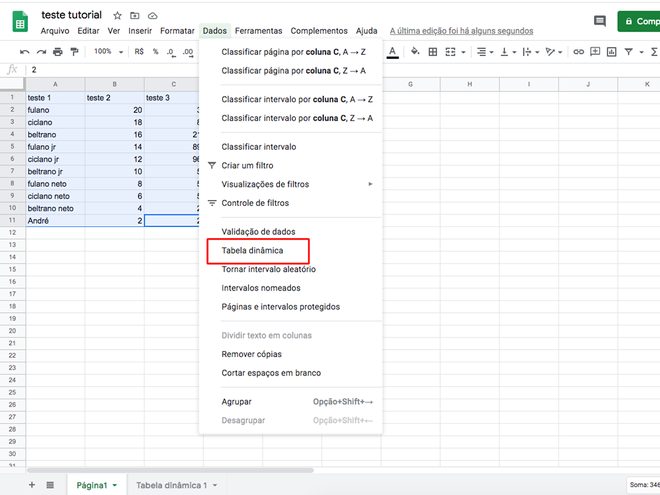
Passo 4: confirme o intervalo de dados e escolha se deseja criar a tabela em uma nova página ou dentro de uma página existente;
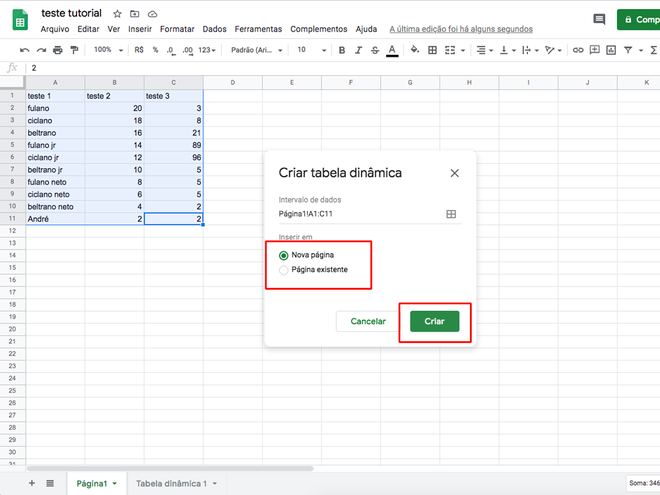
Passo 5: em seguida, a tabela será criada, e cabe ao usuário configurá-la. Selecione o campo "Adicionar" para criar linhas e colunas com os dados selecionados;
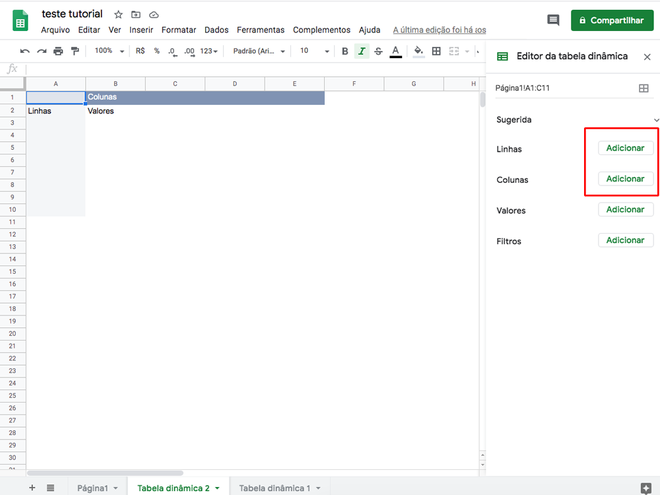
Passo 6: escolha uma das colunas da planilha selecionada para adicionar à tabela. A plataforma faz a alteração automaticamente;
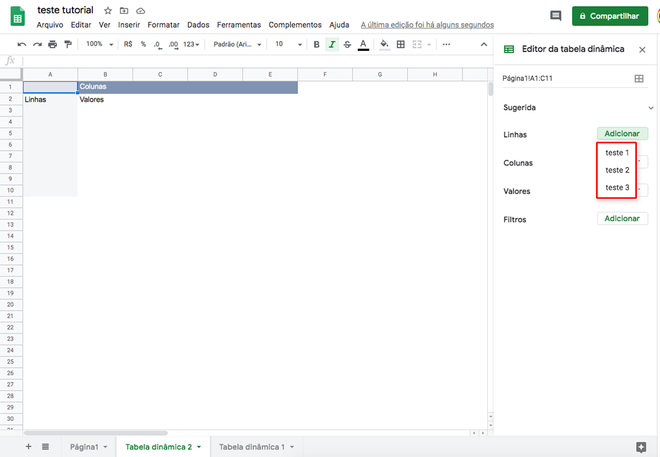
Passo 7: em seguida, no campo "Valores", é possível realizar operações matemáticas com os dados de uma coluna selecionada. A fórmula padrão usada é a de soma ("SUM"), mas pode ser alterada;
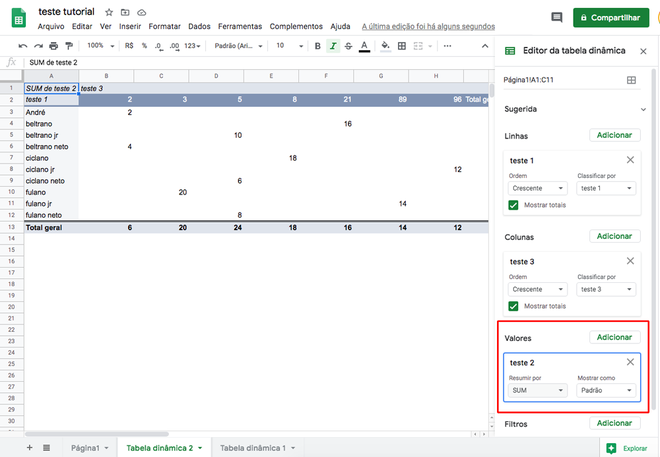
Passo 8: escolha uma fórmula para utilizar no campo "Valores", como média ("AVERAGE") ou valor máximo ("MAX"). A conta será feita diretamente na tabela.
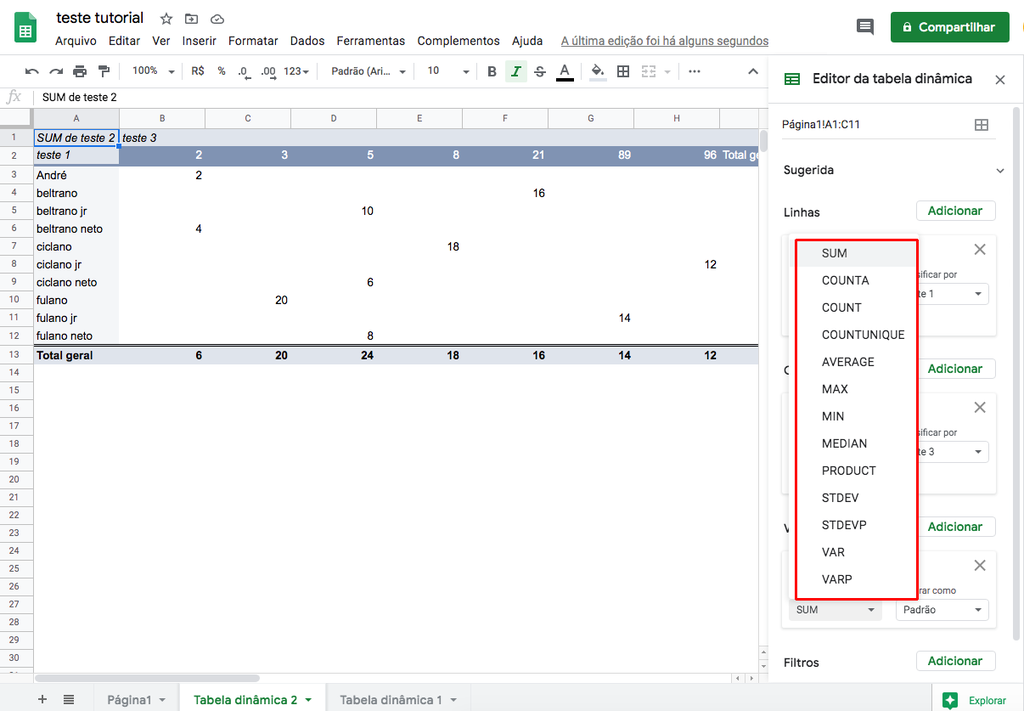


Nenhum comentário:
Postar um comentário
Comente aqui...